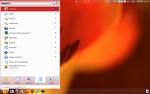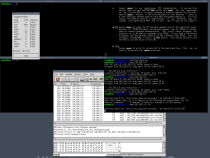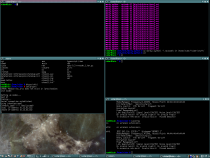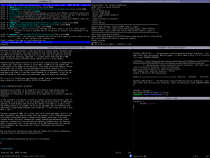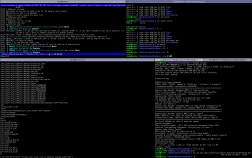I wanted to play some SNES games with a friend on one of a dozen public windows boxes, but I didn’t want to start downloading ROMs and installing zsnes on them. The simple solution was to just make a bootable USB memory stick with Ubuntu and boot from that on whichever box was available at the time.
The boxes turned out to have more horsepower than I assumed, and conveniently came with Linux-friendly Intel GPUs, so I wanted to try out OpenArena. Of course, then you need multiple windows boxes, and I just had one memory stick. Time to make it load and run entirely from memory, so the memory stick can be unplugged and used to boot other boxes.
Thanks to the fantastic initramfs mechanism, the best Linux feature since UUID partition selection (initrd wasn’t nearly as sweet), this is very easy to do, even when the distro doesn’t support it. Here are some hints on how to do it:
- Install on a memory stick. These days, you can conveniently do this in a VM and still expect it to boot on a PC:
kvm -hda /dev/sdb -cdrom somedistro.iso -boot d -m 2200 -net nic -net user -k en-us. A minimal install is preferable, loading GNOME from a slow memory stick just to cover it with OpenArena is a waste. - Ubuntu installs GRUB with UUID partitions, but Debian does not, so in that case you have to update menu.list: replace
root=/dev/hda1withroot=UUID=<uuid from tune2fs -l here> - Debian has a fancy system for adding initramfs hooks (see
/etc/initramfs-tools) that will survive kernel upgrades, but for generality (and not lazyness at all, no siree), we’ll do it the hacked up manual way: Make a new directory and unpack the initramfs:gzip -d < /boot/initrd.img-2.6.26-2-686 | cpio -i - vim init. Find the place where the root fs has just been mounted, and add some code to mount --move it, mount a tmpfs big enough to hold all the files, copy all the files from the real root and then unmount it:
echo "Press a key to not load to RAM" if ! read -t 3 -n 1 k then realroot=/tmp/realroot mkdir "$realroot" mount --move "$rootmnt" "$realroot" mount -t tmpfs -o size=90% none "$rootmnt" echo echo "Copying files, wait..." cp -a "$realroot"/* "$rootmnt" umount "$realroot" echo "Done" fiExercises for the reader: Add a progress meter to make the 1-2 minute load time more bearable.
- Pack the initramfs back up:
find . | cpio -o -H newc | gzip -9 > /boot/initrd.img-2.6.26-2-686 - Boot (still in the VM, if you want) and hit a key when prompted so you're running straight from the stick, install all the packages you want, and configure them the way you want them. In my case, I made the stick boot straight into X, running fluxbox and iDesk to make a big shiny Exit icon that would reboot the box (returning it to Windows), just in case any laymen wandered in on it.
- Very important:
apt-get clean. I had 500MB of cached packages the first time around, which is half a gig of lost memory and an additional minute of load time. - Try booting it from RAM. Make sure you remember if you're running in RAM or not when configuring, or all changes will be lost.
Debian required some kludges in the checkroot.sh init script to make it not die when the root fs wasn't on disk and thus failed to check, but Ubuntu was very smooth about it. Still, no big deal.
In the end, I had a 1000MB installation that could easily turn a dull park of windows web browsing boxes into a LAN party with no headaches for the administrator. Game on.